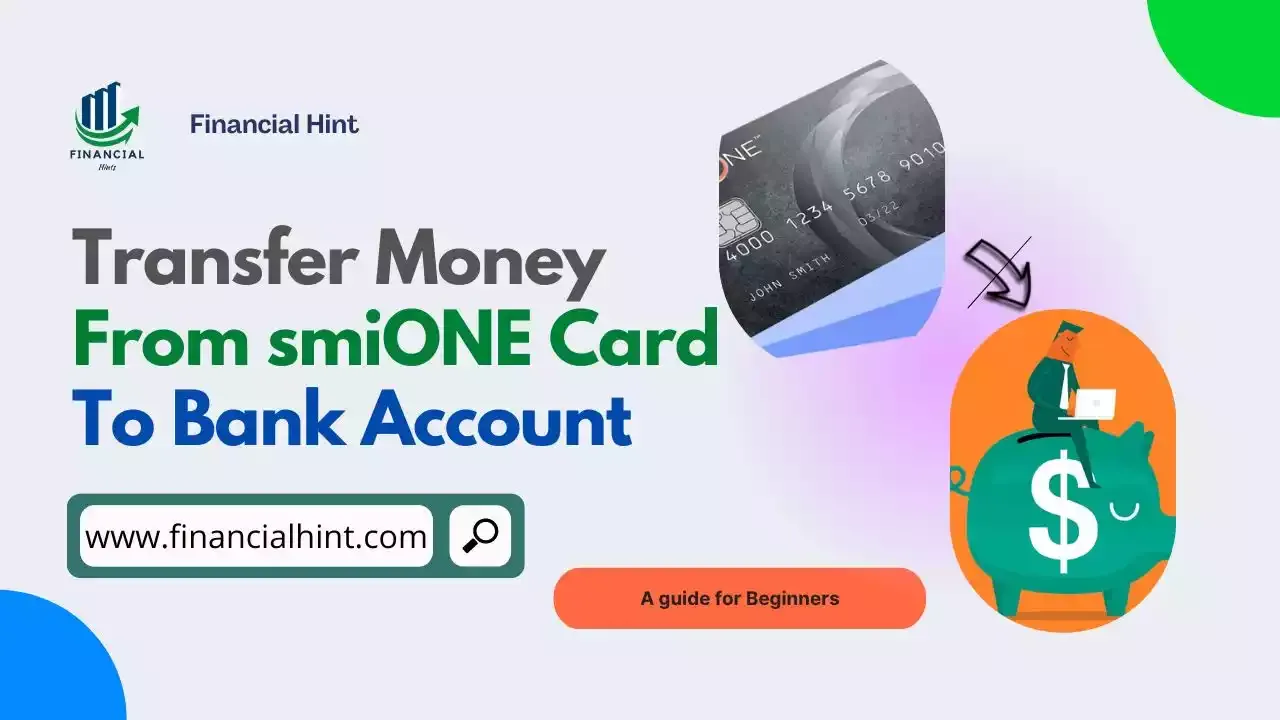
With technology gradually integrating the financial industry, it is crucial to understand how to move money from one account to the next — and knowing how to transfer money from smiONE card to bank account is no exception.
The smiONE card is payment card that allows households and families receive their payments in the most convenient way possible.
The card offers a convenient way for users to manage their funds both online and in-store — it can be used for purchases wherever Visa payments are accepted.
While the card offers convenient money management features, direct transfers to bank accounts isn't supported by the card, as of this writing.
Thankfully, there are some indirect ways to transfer money from a smiONE card to your bank account, and if you're wondering how, keep reading.
To address this issue, we've compiled the best ways to transfer money from smiONE card to bank account without hassle.
Table of Contents
Can I Transfer Money From smiONE Card To My Bank Account?
Unfortunately, you can't directly transfer money from a smiONE card to your bank account.
However, while a direct transfer isn't supported, there are some indirect ways that you can use to transfer the funds conveniently and without much hassle.
Also Read: How To Transfer Money From Payroll Card To Bank Account
How To Transfer Money From smiONE Card To My Bank Account
As earlier mentioned, a direct transfer of funds from a smiONE card to bank account isn't possible.
While waiting for the company to release a direct way to transfer money from smiONE card to your bank account, you might want to consider trying out any of the options mentioned below.
1. Withdraw Money From Your Card And Deposit It To Your Bank Account
The most straightforward way to transfer money from smiONE card to your bank account is by first withdrawing funds from your smiONE card, and then, deposit them into your bank account, where you want to funds to be transferred.
While most people might think this isn't a convenient method that can be done from their phones, it is, however, the best method you can use now, as it can be cost-effective.
If you're a smiONE card user for sometime now, you should be aware that you are allowed to withdraw money from your smiONE card freely at MoneyPass ATMs.
However, if you withdraw funds from a non-MoneyPass ATM, you'll be charged a $2.50 fee.
Once you withdraw the funds from the ATM, you should be able to deposit them into your bank account through the different methods offered by your bank to load money onto your account.
Nowadays, modern ATMs allow people deposit money into their bank accounts — meaning, you can deposit the funds in your bank account right after withdrawing them from your smiONE card (if the ATM supports cash deposits).
Also Read: How To Transfer Money From EPPICard To Bank Account
2. Add Your smiONE Card To A Mobile Wallet
Another great way to transfer money from smiONE card to your bank account is by adding the card to a mobile wallet.
The smiONE card supports mobile wallets like Google Pay, Apple Pay and even Samsung Pay — meaning, you can link the card to any of these mobile wallets, transfer funds from your card to the mobile wallet balance, and withdraw the funds to your bank account.
For the purpose of this tutorial, I'll be using Google Pay for a demonstration.
To add your smiONE card to Google Pay and transfer funds:
- Signup for Google Pay.
- Tap your profile icon on the top right of the home screen.
- Tap on your Google Pay balance.
- Tap "+Add money."
- Enter the amount you want to add.
- Minimum amount is $10.
- Tap "Next."
- Enter your smiONE card details.
- Finally, tap Add and the funds will be immediately available in your Google Pay balance.
Now that you've transferred the funds from your smiONE card to Google Pay balance, it's time to withdraw the money from Google Pay to your bank account.
- Open your Google Pay app.
- Tap your profile icon on the top right of the home screen.
- Below your profile, tap Google Pay balance.
- Hit "Transfer out."
- Enter the amount to transfer and tap "Next."
- Choose a payment method.
- Tap "Transfer out."
That's it, you just transferred money from your smiONE card to your bank account.
Also Read: How To Transfer Money From My Vanilla Card To Bank Account
Frequently Asked Questions
Can you withdraw money from a smiONE card?
Yes, you can withdraw money from a smiONE card freely at any MoneyPass ATM.
Where can I withdraw money from smiONE?
You can withdraw money from smiONE card at any ATM. You won't have to pay any fee if you withdraw money from a MoneyPass ATM. However, withdrawals at non-MoneyPass ATM would cost you a fee of $2.50.
Where can I withdraw money from my smiONE card for free in Texas?
Look for any MoneyPass ATM within the state of Texas. This should let you withdraw money from your smiONE card for free.
Final Thoughts
The smiONE card is a popular payment card among households and families that allow them receive payments conveniently.
While the smiONE card app doesn't feature an option for transferring funds to a bank account, there are some methods you can use to transfer the funds.
Thankfully, this guide compiles the best ways to help you transfer money from smiONE card to your bank account without much hassle.